|
Delete Preferences
If something is not working right with the software delete the preferences.
Mac:
Quit Maya
Go to your home/Library/Preferences/Autodesk/Maya/2020/prefs
rename userPrefs.mel to create a backup
If you can not see your Library folder do this:
Open a folder
Press Shift-Command-H to open your Home folder
Press Command-j
Enable Show Library Folder
Open Library folder/Preferences/Autodesk/Maya/2022/prefs
Rename userPrefs.mel
Restart Maya
PC:
Quit Maya
Go to Documents\maya\2022\prefs
rename userPrefs.mel to create a backup
Restart Maya
Crash
Where do saved model files go when Maya crashes?
Mac: Documents/tmp
PC: C:\Users\your_user_name\AppData\Local\Temp
AppData may be hidden, type in the name.
Setup a Project Area to work off your external hard drive
The exFAT drive format will work across Mac and PC platforms. You may need to format your drive on a Mac with Disk Utility
Make sure there is nothing you need on the drive. This will wipe out everything.
Create a folder on your external hard drive, name it something like ucla156_assignments
Maya will create more folders in this directory: scenes and images
PC:
Create a project folder on your drive
In Maya
Select File->Project Window
Select New
Type in a name such as ucla156_assignments across from Current Project:
Select the folder icon for Location:
Select My Computer and look for the external drive
Click Accept
A new folder named ucla156_assignments will be placed on the top level of your drive.
Set the Project Location When You Change Computers
Choose File->Set Project...
Select the ucla156_assignments folder
Select Create default workspace
Now your modeling files will be stored in the scenes folder
Mac:
Create a project folder on your drive
Know the name of your external drive, the name should be something easy to remember.
In Maya
Select File->Project Window
Select New
Current Project: type in a name such as ucla156_assignments.
Select the folder icon for Location:
Type /Volumes/name of your external drive across from Location:
Click Accept
Set the Project Location When You Change Computers
Choose File->Set Project...
Select the /Volumes/name of your external drive/ucla156_assignments
you might need to type this path.
Select Create default workspace
Now your modeling files will be stored in the scenes folder
When you save files they will save to your external drive.
Anytime you switch to a new computer run the Set Project utility again.
Keyboard Shortcuts
Status Line- Top Horizontal menu 
Hierarchy, Objects, Components
 Select by Hierarchy Select by Hierarchy
 Select Objects type - This is the main one to use Select Objects type - This is the main one to use
 Select by Component - This selects object parts such as CVs Select by Component - This selects object parts such as CVs
GOOD TRICK: Use Right mouse over anything in Maya to bring up mini menu, good way to pick CVs
Buttons from the Status Bar
 grid snap or hold down x while transforming grid snap or hold down x while transforming
 curve snap or hold down c while transforming curve snap or hold down c while transforming
 point snap or hold down v while transforming point snap or hold down v while transforming
 snap to view planes snap to view planes
 live - first pick the object to live, others objects will snap to the live object. live - first pick the object to live, others objects will snap to the live object.
Live is the only method to draw a curve on surface. Use this to sketch particles on a live surface too.
Tool Box - manipulators and shortcuts
 pick q pick q
 move w move w
 rotate ett rotate ett
 scale r scale r
GOOD TRICK: If you highlight the name of a channel like translate Y in the channel box, you can move an object with middle mouse. This is good for any floating point value.
type t = show manipulator
type y = last tool used
type z or Ctrl + z = undo, the default number of stored undos is 50, you can raise this with:
Windows->Settings/Preferences->Preferences
Select Undo
input Queue Size 60
Shift + z = redo
1 with an active NURBS object = display wireframe smoothness,
or Attribute Editor->NURBS Surface Display->Curve Precision 3 etc
2 with an active NURBS object = display wireframe smoothness,
or Attribute Editor->NURBS Surface Display->Curve Precision 7 etc
3 with an active NURBS object = display wireframe smoothness,
or Attribute Editor->NURBS Surface Display->Curve Precision 15 etc
4 = display active window wireframe
5 = display active window shaded with default lights
6 = display active window shaded and textured with default lights
7 = display active window shaded with first 8 scene lights
d or Insert key switches a tool box manipulator to pivot manipulator. On the Mac it is the Home key.
Add Any Command to the Shelf
Select the Custom Tab, hold down the Shift and Ctrl keys as you select the tool you want on the shelf.
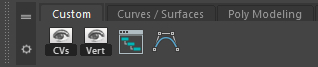
For example: Hold down the Shift and Ctrl buttons as you select the Display->NURBS->CVs into New Window tool.
Moving Around the Window Cameras
PC
Rotate or roll
PC: Alt + the left mouse button roll the persp camera view.
Pan
PC: Alt + the middle mouse button pans any view or panel.
Zoom
PC: Alt + the right button zoom any view or panel. Or just use the middle mouse scroll.
MAC
Rotate or roll
Mac mouse: Option + the left button roll the camera view.
Pan
Mac mouse: Option + the middle mouse button pans any view or panel.
Zoom
Mac mouse: Option + the right button dollys any view or panel
Mac Trackpad preferences
Open Windows->Settings/Preferences->Preferences
Interface section
Uncheck Mouse scroll wheel (The scroll wheel will not work if you have a three button mouse.)
Enable Multi-Touch Gestures
Use Trackpad: Cursor and Multi-touch
Rotate or roll
Mac trackpad: Option + 1 finger, click down
Pan
Mac trackpad: Click the view you want, use 2 fingers to pan.
Include the shift key to constrain horizontal or vertical.
Zoom
Mac track pad: Scissor two fingers lightly in track pad zoom in and out
MAC: Enable multi-touch input from the trackpad
Important: If you enable a trackpad as your multi-touch device do this:
Open Macintosh System Preferences
Select Trackpad
Select More Gestures
Turn off Swipe between full-screen apps
Select Mission Control
Select - for Mission Control: option. (Turns off Mission Control.)
(Prevents conflicts between the Maya gestures and the default gestures defined for the trackpad.)
Numerical Input Line
If hidden, click this to expand

Use this icon to specify input type.

If you are using a manipulator tool, such as rotate you can input all three xyz values in the absolute or Relative Numeric Input line. It is located to the far right on the status line. Relative is hidden under the sel arrow. If you type a period instead of a number the object will not change. i.e. If an object is rotated 0, 45, 0, and you input . . 45, the object will be rotated 0, 45, 45.
Absolute or relative transformations button.
Have you noticed when you move an object it moves exactly as input. This is an absolute transformation. For example: Rotate an object 90 degrees, then rotate it 10 degrees. The object will be rotated 10 degrees. An object rotated with a relative transformation would have been rotated 100 degrees. Relative mode adds or multiplies the new transformation to the existing transformation. The software defaults to absolute transformations. Occasionally, you will find a need for relative, especially when working with exact measurements. It is located to the far right on the status line. Relative mode is hidden under the sel arrow.
Set up Some Preferences for yourself
Copy and paste these commands into the Windows->General Editors->Script Editor
//sets animation timing to 30fps
currentUnit -time ntsc;
// 0 = play every frame, 1 =change playback to realtime 30fps
playbackOptions -ps 0;
//Sets playback bar to 1
playbackOptions -e -min 1 -max 1000;
//sets playback to frame start
playButtonStart;
//turn off the pivot manipulator on the orientation handle.
prefWndToggleShowPivotManipHandle false;
In the Script Editor run Command->Execute
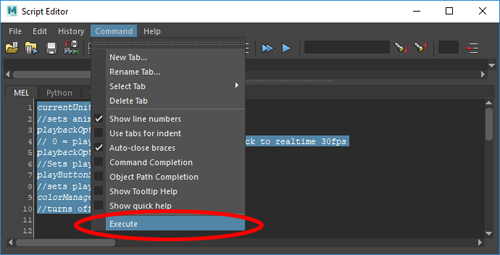
If you would like this as a command on the shelf:
Select the Custom shelf
Highlight the text in the Script Editor
Drag and drop the text on to the Custom shelf with the middle mouse key
Render an animation batch file outside of Maya FASTER
PC:
You will need to purchase an additional Arnold license for this to work without watermarks.
Edit a new text file name it something like thisBatch.bat
Add this to the file:
@echo off
set render=C:\"Program Files"\Autodesk\Maya2023\bin\Render.exe
mkdir %USERPROFILE%\Desktop\your_foldername
set filepath=%USERPROFILE%\Desktop\your_foldername
%render% -s 1 -e 100 -pad 4 -x 640 -y 480 -rd %filepath% -im your_imagename your_maya_filename.mb
pause
Double click to run from the same director your maya scene file is located.
MAC:
Open TextEdit and create a new file, save it as thisbatch.command to your Desktop.
Convert the file to plain text by selecting Format->Make Plain Text
Add this to the file
#!/bin/bash
render="/Applications/Autodesk/maya2023/Maya.app/Contents/bin/Render"
mkdir ~/Desktop/your_foldername
$render -s 1 -e 100 -pad 4 -x 640 -y 480 -rd ~/Desktop/your_foldername -im your_imagename your_maya_filename.mb
Run the Terminal application
Type chmod 777 ~/Desktop/thisbatch.command
If you have never done this before, also type chsh -s /bin/zsh Enter your Mac password.
Put the batch file in the same folder as your scene file. Double-click the thisBatch.command file to run your script.

|