|
Prebuilt SteamVR Project with Universal Rendering Pipeline
Download this 2021 scene, move the folder to your Desktop or working area.
This file is already setup with SteamVR and some other tools.
https://classes.dma.ucla.edu/Fall22/156/projects/URPtemplate.zip
Build Your Own Project from Scratch
:::::::::::::::::::::::::::::::::::::::::::::::::::::::::::::::::::::::::::::::::::::::::::::::::::::::::::::::::::
Unity Hub
Projects Section
Select New project
Select 3D URP, Download template
Name the project and choose a location for the new folder
The project should take a while to open.
:::::::::::::::::::::::::::::::::::::::::::::::::::::::::::::::::::::::::::::::::::::::::::::::::::::::::::::::::::
Import SteamVR plugin
Steam VR is a package that controls the VR Camera and Controllers for Valve Vive headsets.
This package also installs an XR Plug-in called OpenVR Loader or OpenVR XR Plugin.
Use Window->Asset Store
Choose Search online
Sign in with your Unity ID
Search for SteamVR
Choose the one from Valve Corporation 2.7.3
Select Open in Unity
Select Window->Package Manager
Packages: My Assets should be selected
Click Sign in
A browser window will open to open the Unity Hub
Go back to the Package Manager
Select Load All (so you can see SteamVR)
Choose SteamVR Plugin
Choose Import
You may want to deselect a few option to make the file size smaller:
Deselect Longbow, and collapse the arrow
Deselect Samples
Select Samples Scripts
Import
(You can always install these later, you may want to try the Interactions_Example file from Samples.)
Close the Package Manager
Message window from SteamVR: Run In Background, Use recommended (True),
Choose Accept All
Import SteamVR plugin from Github
Download and import SteamVR github v2.7.3
Scroll down the page to select steamvr_2_7_3.unitypackage
Place the file in your Assets folder and double click to install
Unity on Mac computers does not recognize OpenVR
Ignore all the error messages and switch platform if asked
Select Window->Package Manager
Packages: In Project
Select OpenVR XR plugin and Remove
Add a Player Camera
Select the Scene tab
Locate Assets\SteamVR\Interaction System\Core\Prefabs\Player
Drag the Player into the Hierarchy tab
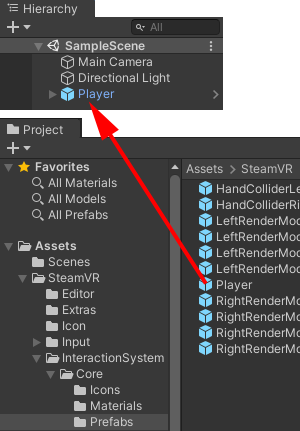
SteamVR Camera Settings
Simulation Camera:
Open the arrow next to Player in the Hierarchy 
Open NoSteamVRFallbackObjects
Select FallbackObjects
Change Position in Y to 0
Change Anti-aliasing Fast Approximate Anto-Aliasing (FXAA) (default No Anto-aliasing)
Game tab
Grab and drop the Game tab place it below the Scene tab to create a split view.
Delete the Main Camera to be out of the way
Select the Main Camera from the Hierarchy tab
Delete it
::::::::::::::::::::::::::::::::::::::::::::::::::::::::::::::::::::::::::::::::::::::::::::::::::::::::::::::::::::
Add a Collider to your SteamVR simulator Camera
Here are some tools to augment the SteamVR plugin written for you by Alex Rickett, UCLA Game lab
This tool is written to augment the Unity Steam simulator, this adds collisions to the Player camera. The camera will stop at any object such as a wall that has a collider.
Download this file HelperCollider_v3.unitypackage
On a PC right mouse Extract All...
BUG On a Mac the file might automatically unzip, if not use Stuffit to unzip. You know there is a problem if you do not see one file called HelperCollider_v3.unitypackage. It should look like this: 
You can set Safari to not unzip: Safari->Preferences->General, uncheck Open "Safe" Files
Drag and drop the HelperCollider_v3.unitypackage into your project Assets folder.
Install the package, double click and select Import
This adds a folder called HelperLibrary into the project, there is a prefab and and script.
Open the HelperLibrary folder in Assets.
Drag the SteamVRSimulatorColliderHelper prefab into your project Hierarchy, (not as a child of the Player)
Make sure the Player's Body Collider and the HeadCollider are part of the Default Layer.
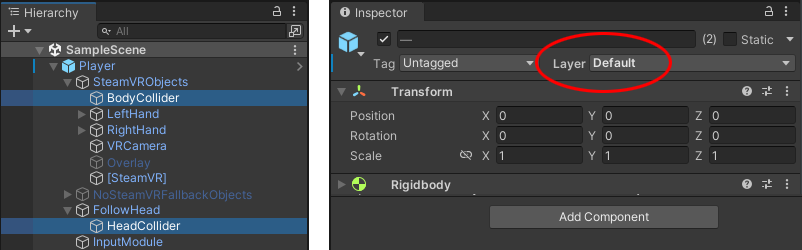
::::::::::::::::::::::::::::::::::::::::::::::::::::::::::::::::::::::::::::::::::::::::::::::::::::::::::::::::::::
You won't see this while running the simulator, you need a VR headset
Teleportation
Drag the Assets/SteamVR/Teleport/Prefabs/Teleporting into your Hierarchy.
Place a plane just above the ground, it can not be below.
Add Component->Teleport Area
::::::::::::::::::::::::::::::::::::::::::::::::::::::::::::::::::::::::::::::::::::::::::::::::::::::::::::::::::::
You won't see this while running the simulator
Hide the Glove, Replace with a controller
Select Assets/SteamVR/InteractionSystem/.Core/Prefabs/LeftRenderModel Slim
Uncheck Display Hand By Default
Select Display Controller By Default
Change the Glove Color of the VR Hands
You may want to update all the Pink SteamVR materials to URP
Select Assets/SteamVR/Models/Materials
Select any pink materials
Run Edit->Rendering->Materials->Convert Selected Built-in Materials to URP
Select Assets/SteamVR/Models/Materials/vr_glove_color_red
Three dot menu near top select Reset
::::::::::::::::::::::::::::::::::::::::::::::::::::::::::::::::::::::::::::::::::::::::::::::::::::::::::::::::::::
Make a new SkyBox
Select Assets-Create->Material
In the Inspector change the Shader to Skybox/Procedural
Play with the color settings
Lighting Settings
Select Window->Rendering->Lighting
Under the Environment tab, change the Skybox Material to your new SkyBox
Solid Color Background if you do not want to use a Skybox
Main Camera:
Choose Window->Rendering->Lighting Settings
Click the  next to Skybox Material select None next to Skybox Material select None
Scene Window and Unity interface:
Select Edit->Preferences (Mac: Select Unity->Preferences)
Select Colors
Change the Background color
SteamVR Headset Camera:
Open the arrow next to Player in the Hierarchy 
Open the arrow next to SteamVRObjects 
Select VRCamera
Under Clear Flags change Skybox to Solid Color in the Inspector
Change the Background color in the Inspector
Change the Field of View to 90
Simulation Camera:
Open the arrow next to Player in the Hierarchy 
Open the arrow next to NoSteamVRFallbackObjects 
Select FallbackObjects
Under Clear Flags change Skybox to Solid Color in the Inspector
Change the Background color in the Inspector
::::::::::::::::::::::::::::::::::::::::::::::::::::::::::::::::::::::::::::::::::::::::::::::::::::::::::::::::::::
Fix Shadows and Lighting
These settings can effect performance.
Quality
Edit->Project Settings...
Select Quality
Locate Render Pipeline Asset URP-HighFidelity (Universal Render Pipeline Asset) (This is the default for URP)
Right click on URP-HighFidelity (Universal Render Pipeline Asset)
Select Properties...
Decrease Max Distance to 30 (default 150) This what causes low resolution shadows!
Lights
Select your Directional Light
Turn on Shadows
Turn down Strength to lighten the shadow color, try .5 (default 1)
Change Render Mode to Important Do this to main lights, if you have a scene with many lights you will need this. (default auto)
::::::::::::::::::::::::::::::::::::::::::::::::::::::::::::::::::::::::::::::::::::::::::::::::::::::::::::::::::::::::::::::::::::::::::::::::::::::
Hide the mouse cursor & add an Escape button
Select the Main Camera or an object
Select the Add Component button in the Inspector
Scroll down to New script
Type a name: hide_cursor_escape
Double click the new C# script in your Assets folder
Replace entire script with this script:
using System.Collections;
using System.Collections.Generic;
using UnityEngine;
public class hide_cursor_escape : MonoBehaviour
{
// Use this for initialization
void Start()
{
Cursor.visible = false;
}
// Update is called once per frame
void Update()
{
if (Input.GetKeyDown(KeyCode.Escape))
{
Application.Quit();
}
}
}
::::::::::::::::::::::::::::::::::::::::::::::::::::::::::::::::::::::::::::::::::::::::::::::::::::::::::::::::::::::::::::::::::::::::::::::::::::::
Reflection Probe for shiny glass and chrome
Select GameObject->Light->Reflection Probe
Change the Position to 0,0,0 in the Inspector
Make sure your objects are within the cube area. Use this editor to adjust. 
Change the Type to Realtime (default Baked)
Change the Clear Flags and Background color to match your camera
Increase Smoothness on Materials to change the reflectivity
::::::::::::::::::::::::::::::::::::::::::::::::::::::::::::::::::::::::::::::::::::::::::::::::::::::::::::::::::::
Really great custom WebGL Front Page Package for Unity
This lets you add your own logo and the page publishes larger. Use with caution, need to test more.
https://github.com/greggman/better-unity-webgl-template
You may need to create a Github account first.
Locate Instructions 2020
Click this unity package link
Download betterunitytemplate2020.0.1.0.unitypackage
Select Assets->Import Package->Cutom Package...
If you follow the installation instructions, webGL builds will look a lot more sensible, they will fill the whole browser window, give you and editable logo image to obscure the unity logo while loading.
Select File->Build Settings...
Select Player Settings...
Select Player Section
Under Resolution and Presentation
Select Better2020
Modify the GUI text Overlay
Modify the directions for interaction:
Modify the Message
Edit the script FallbackCameraController SteamVR->InteractionSystem->Scripts
Carefully replace each line of text between the "" under the if ( showInstructions ) section at the bottom of the script.
Change the Font
Make a new folder in Assets called Resources
PC: Copy a font from C:\Windows\Fonts into resources
Mac: Copy a font from Macintosh HD/System/Library/Fonts into Resources, look at the name in the assets for spelling
Edit the script FallbackCameraController SteamVR->InteractionSystem->Scripts
Replace all the text between the { } for if ( showInstructions ) section
Change the fontname to your selected font
GUIStyle myButtonStyle = new GUIStyle();
myButtonStyle.fontSize = 18;
//create a folder in Assets called Resources, put a font in there
Font myFont = (Font)Resources.Load("fontname", typeof(Font));
myButtonStyle.font = myFont;
myButtonStyle.normal.textColor = Color.white;
myButtonStyle.hover.textColor = Color.white;
GUI.Label(new Rect(5.0f, 5.0f, 600.0f, 400.0f),
"WASD EQ/Arrow Keys to translate the camera\n" +
"Right mouse click to rotate the camera\n" +
"Left mouse click for standard interactions.\n", myButtonStyle);
::::::::::::::::::::::::::::::::::::::::::::::::::::::::::::::::::::::::::::::::::::::::::::::::::::::::::::::::::::
Publish to WebGL
You may view your project in a browser on a computer or a phone.
::::::::::::::::::::::::::::::::::::::::::::::::::::::::::::::::::::::::::::::::::::::::::::::::::::::::::::::::::::
Reinstall OpenVR XR Plugin to run a VR Headset if needed
This plugin interferes with WebGL publish and the Mac simulator.
Select File->Build Settings...
Select Windows, Mac, Linux
Select Switch Platform
Download: OpenVR
Click Latest button to download: com.valvesoftware.unity.openvr-1.1.4.tgz tarball file
XR Plug-in called OpenVR Loader or OpenVR XR Plugin.
(There is a copy in the main project folder of the template.)
Window->Package Manager
Under the +, upper left
Select Add package from tarball...
Locate the com.valvesoftware.unity.openvr-1.1.4.tgz tarball file in your downloads folder
Change to Packages: In Project
OpenVR XR Plugin was installed
If VR is not running:
Make sure Edit->Project Settings
XR Plug-in Management
Initialize XR on Startup is selected
OpenVR Loader is selected
Fix Bindings, if it is a problem
Delete the Assets/SteamVR_Input folder in your project.
Answer yes to generate actions, Save and generate, close window (This will create a folder in Assets called SteamVR_Input)
Make sure the Player is at 0,0,0

|