|
Set up your Maya options for animation
Move the time slider over to frame 1 at the bottom of the screen.
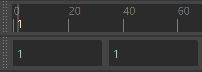
Change 24 fps to 30 fps over to the right on the timeslider.

Add Mash to Preferences
Windows->Settings/Preferences->Plug-in Manager
Select MASH.mll
Basic Tutorial

Use the Animation Module
Create a Polygon Primitive
Select MASH->Create MASH Network->
Select Instancer (If the file is going into Unity select Mesh.)
In the Attribute Editor select the MASH_Distribute tab
Change the Number of Points
Change other Sliders
Change Distribution Type to Radial (default Linear)
Select the MASH tab (first tab in the Attribute editor)
Select Replicator->Add Replicator Node (with left mouse key)
Increase the number of Replicants
Change the Offset Position Z slider
Draw a curvey NURBs curve along the z depth
Select the MASH
Select the MASH_Replicator tab
Open the Curve section
Middle mouse Drag and drop the NURBs curve into the Curve box
Set Animation Speed to 1
Preview the animation
Right mouse over the Time Slider
Select Playback Speed->Play Every Frame, Max Real-Time
Hit the play arrow on the Time Slider. 
Dynamics Tutorial

Use the Animation Module
Paint
Create at least 1 Polygon base shape to paint shapes onto
Create a few Polygon Primitives to use as paint
Select the paint shapes
Select MASH->Create MASH Network->
Select Instancer (If the file is going into Unity select Mesh.)
In the Attribute Editor select the MASH_Distribute tab
Change the Number of Points to 0
Select the MASH tab
Add Placer->Add Placer Node
Select the MASH
Select the MASH_Placer tab
Middle mouse Drag and drop the base shape into the Paint Meshes box
Select the Add brush button, start painting onto the base shapes
Change Id Mode to Random
Set the Random ID from 0 to the number of objects (minus 1)
Select the Add brush button, start painting onto the base shapes
Dynamics
Select the MASH in the Outliner
Select the MASH tab
Add Dynamics->Add Dynmaics Node
Hit the play arrow on the Time Slider. 
Select the MASH_BulletSolver in the Outliner
Select the MASH_BulletSolverShape tab in the Attribute editor
Middle mouse Drag and drop a collision surface into Collider Objects
Hit the play arrow on the Time Slider. 
Bake the MASH to use as a model or animation for Unity etc
Select the MASH_Instancer in the Outliner
Select MASH->Utilities->Bake Instancer to objects
Select Bake Animation or Object
The new object has no connections to MASH
Keep the MASH_Instancer_objects, rename the group
You may delete all the other MASH objects,
MASH World Notes, Grass Rocks etc
Basic Setup
For proper placing/collision, create the original meshes/objects under 1 cube scale (1,1,1) located at 0,0,0.
Make sure to freeze the transformations on the original objects (not quite sure if that step is needed, but i'd just do it for now).
Select the objects to mash run MASH->Create Mash Network->
Select Instancer, if your your copies have animation use Mesh
Inside the Mash attribute editor, hit the Add Node->World button.
Inside the World tab
Change Cluster Mode to Map Based.
Under Cluster, middle mouse, drag the base mesh (plane works) into the Input Mesh field.
Change Previous Points Mode to Kill.
Set Collision Iterations to 0 as that should not matter for grass/rocks.
Change the Radius to a scale that makes sense (i.e. to scale it down/up from the unit size in step 01.)
Adjust all the other settings in the Cluster section to your liking.
Distribution Map Setup
Under Map settings load or create a black and white map to change the object distribution if you like.
Animation Considerations
If your Mash Network contains animations, you may need to make sure to switch the Mesh geometry under:
MASH->Utilities->Switch MASH Geometry Type
Now you will be able to add a Time node to the Mash network to offset and randomize the animation cycles for all the objects.
Optimize Scene Size
If you need to use File->Optimize Scene Size-> do not select Remove empty: Sets this will remove the MASH instances. do not select Remove empty: Sets this will remove the MASH instances.

|