|
Scripts written for you by Alex Rickett, UCLA Game lab. These SteamVR scripts will open an animated door and reverse to close, useful for many events, such as turning on lights. This works with SteamVR.
In Maya
Animate a door opening and save to your Unity Assets folder.
Make sure the Pivot Center is located on the hinge point.
Download these script files: door_scripts.zip (These scripts do not need SteamVR.)
Place the scripts into your Assets folder
BackAndForthAnimation.cs and ClickEventsHelper.cs
In Unity:
Setup the Animation
Select your Maya Model in the Assets area
Switch to the Rig tab in the Inspector on the right.
Change Animation Type to Legacy (default was Generic)
Hit Apply
Change to the Animation section of the Inspector tab
Change the Clip Name to Take 001 + something descriptive
Hit Apply
(You may use either Legacy Animation or Default Animation.)
Setup the Model
Drag the animated model from your Assets to your Scene Hierarchy
Select the model in the Hierarchy
In the Inspector, uncheck Play Automatically
Select the animated model in the Hierarchy
Add Component->Physics->Box Collider (Any collider will work.)
Drag the two scripts onto your model, one at a time.
BackAndForthAnimation.cs
ClickEventsHelper.cs
In the Inspector add the name of the Clip to the Back And Forth Animation script
If the clip is from Maya you named it Take 001 + something descriptive.
In the Inspector, select the + to add an event to the Click Events Helper script
Add the model to the box that reads None (Object)
Change No Function to BackAndForthAnimation->ToggleOpen
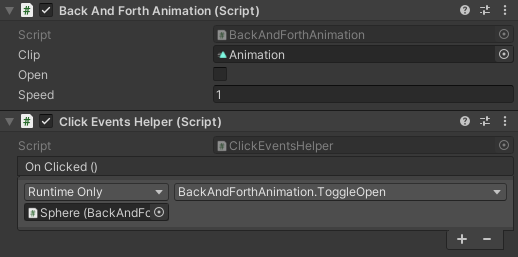
Now run the game your door will open and close when you click on it.
This works with anything animated you want to start and stop.
You can assign other objects to toggle your animations such as a light switch and a light.
Add a Sound Effect
Select the animated model in the Hierarchy
Add Component->Audio Source in the Inspector
Add an AudioClip
Turn off Play on Awake
In the Inspector, select the + to add an event to the Click Events Helper script
Add the model to the box that reads None (Object)
Change No Function to AudioSource->Play ()
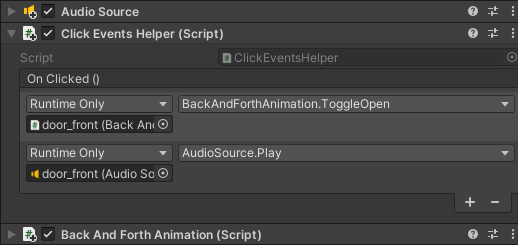
VR: add Hover Events to objects with the Door Open Scripts
Click events only works with mouse clicks for the simulator.
The animated object uses a collider.
Use Add Component
Search for inter
Select Interactable Hover Events
Hit the + under On Hand Hover Begin () in the Inspector
Drag and drop Maya Model from the Hierarchy onto None (obj) in the Inspector
Click the drop down menu reading No function
Choose BackAndForthAnimation->ToggleOpen
Under Interactable Script in the Inspector
Turn off Highlight on Hover
You may also add a Hover event to start audio
I noticed the sound plays more immediately if you turn off the Interactable Script.
If you use Hover Events, you can turn off the Click events script or leave it as is.
Probem Solving
If you have a mesh collider on the wall that has a door, you may need to play with turning on/off Convex.
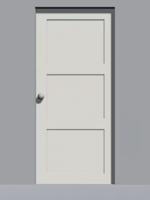

|